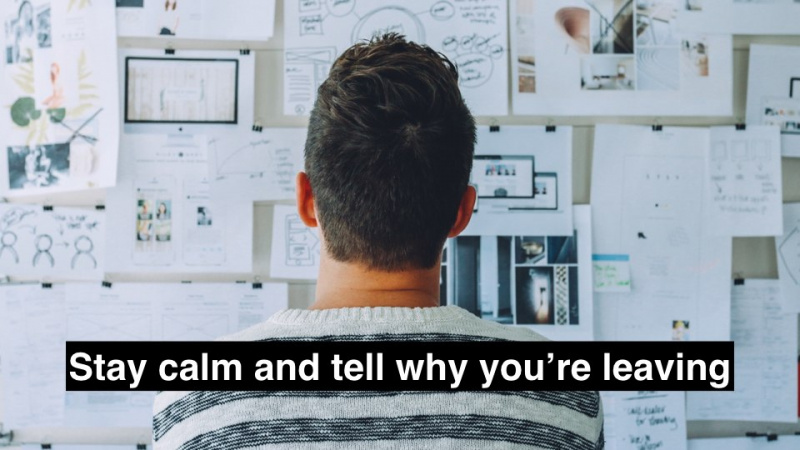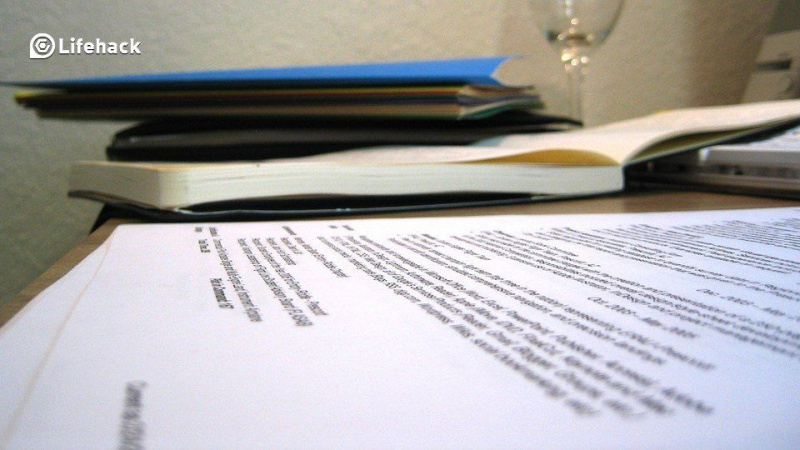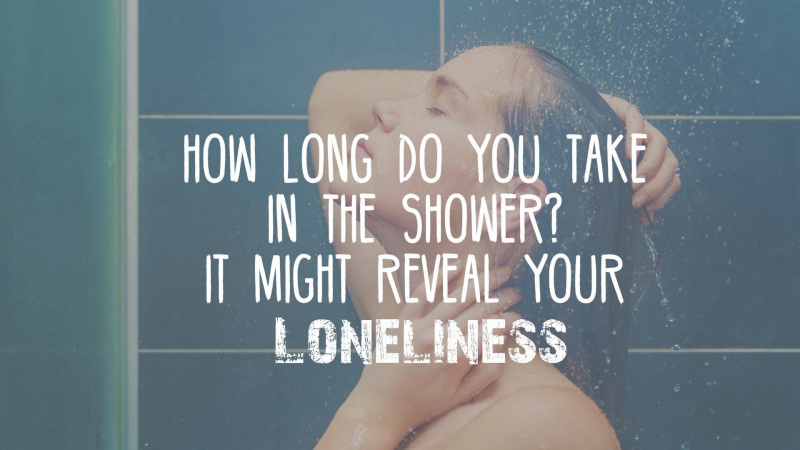20 من النصائح والحيل Killer Google Chrome التي لا يمكنك تفويتها بالتأكيد
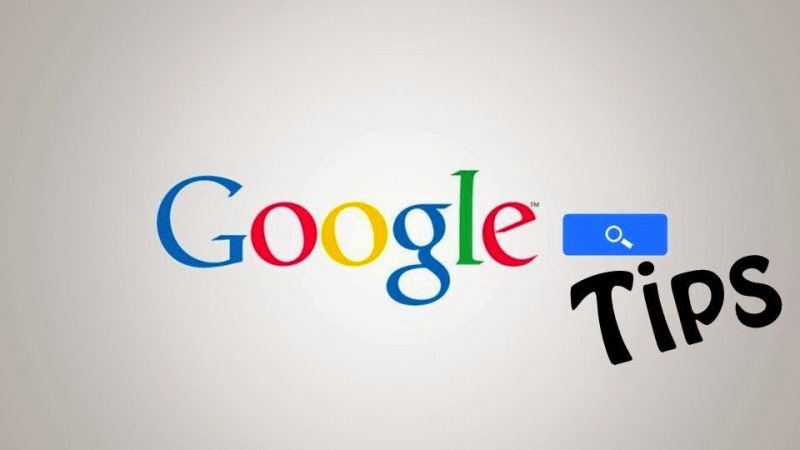
الإنترنت هو شكل من أشكال معلومات الحياة اليوم. في هذا العصر ، نشأ الجميع مع الإنترنت في متناول أيديهم. إنه ضروري لكل شيء بدءًا من العمل المدرسي والتكليفات البحثية إلى الترفيه والتواصل الاجتماعي. بعد كل شيء ، لا أحد يريد أن يتعثر في شيء لا يجب أن يقرأه أو يشاهده عبر الإنترنت.
عندما نتحدث عن اختيار متصفح الويب ، فإن معظم الناس سيفحصون سرعة المتصفح ومدى سهولة استخدامه كأفضل طرقهم لتحديد أفضل متصفح. مع وضع ذلك في الاعتبار ، كان متصفح Google Chrome متصفح الويب المفضل للعديد من مستخدمي الإنترنت الأذكياء. في حين أن Chrome سهل الاستخدام ، هناك بعض النصائح والحيل البسيطة لـ Google Chrome التي يمكن أن تجعل تجربتك على الويب أكثر إرضاءً وموثوقية. إليك نظرة على بعض النصائح ولجعل Chrome أسرع وأكثر فاعلية ومرونة للغاية:
1. افتح صفحات متعددة عند بدء التشغيل
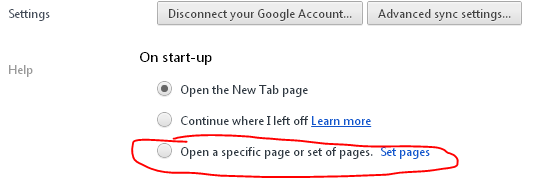
بدلاً من فتح متصفحك بصفحة رئيسية واحدة فقط ، يمنحك Chrome خيارًا لفتح عدة صفحات عند بدء تشغيله ، مما يوفر وصولاً فوريًا إلى العديد من مواقع الويب والخدمات التي تفضل أن تبدأ بها يومك.
2. علامة التبويب دبوس

في كروم. هناك خيار لتثبيت علامة تبويب يمكنه تصغير علامة التبويب لعرض الرمز فقط. عندما يكون لديك عدد من علامات التبويب المفتوحة ، تكون هذه الميزة مفيدة للغاية ، حيث ستعرض الرموز ، مما يترك مساحة أكبر لتعدد المهام. يتجنب هذا الخيار أيضًا علامات التبويب المفقودة على جانب الشاشة عندما يكون لديك العديد من علامات التبويب المفتوحة في وقت واحد.
3. عرض زر الصفحة الرئيسية

يدعي Chrome تصميمًا بسيطًا يحبه الكثير من الأشخاص ، لكن بعض المستخدمين يريدون رؤية زر الصفحة الرئيسية للنقر عليه.دعاية
لإضافة زر الصفحة الرئيسية في Chrome ، ما عليك سوى النقر فوق 'رمز مفتاح الربط' في الزاوية العلوية اليمنى ، وتحديد التفضيلات ، وتحت علامة التبويب ستجد مربع اختيار لإظهار زر الصفحة الرئيسية في شريط الأدوات.
4. إنشاء اختصارات سطح المكتب لمواقع الويب المفضلة لديك
في Chrome ، يمكنك تحويل الموقع إلى تطبيق سطح مكتب للوصول بسرعة إلى موقع الويب المفضل لديك. لإنشاء اختصار ، انتقل إلى موقع الويب المفضل لديك ، وانقر فوق رمز مفتاح الربط وحدد الأدوات ، ثم انقر فوق إنشاء اختصارات للتطبيق.
5. استخدام المربع متعدد الاستخدامات

في Chrome ، يُطلق على شريط عنوان URL أيضًا اسم المربع متعدد الاستخدامات ، والذي يمكن استخدامه للاستعلامات الرياضية البسيطة. ما عليك سوى كتابة العمليات الحسابية أو التحويلات مباشرةً في المربع متعدد الاستخدامات واضغط على إدخال لرؤية النتائج بنفسك.
6. أعد فتح علامة التبويب المغلقة مؤخرًا

أثناء تصفح الإنترنت ، يمكنك فتح أي علامة تبويب تم إغلاقها عن طريق الخطأ. عليك فقط الضغط على Ctrl + Shift + T. يمكنك أيضًا إعادة فتحه بالنقر بزر الماوس الأيمن على شريط العنوان -> وتحديد علامة التبويب المغلقة إعادة فتح كما هو موضح أعلاه.
7. الوضع السري

للتصفح الخاص ، يمكنك تمكين الوضع السري (التخفي) ، حيث لن يحتفظ Chrome بسجل التصفح أو التنزيل. يمكنك تمكين الوضع السري بالضغط على Ctrl + Shift + N ، أو الانتقال إلى الإعدادات ، والنقر على نافذة جديدة للتصفح المتخفي ، أو يمكنك تحديد رابط مفتوح في نافذة التصفح المتخفي عن طريق النقر بزر الماوس الأيمن.
8. مدير المهام

يعرض مدير المهام استخدام الذاكرة ووحدة المعالجة المركزية من خلال كل علامة تبويب يتم فتحها في متصفح Google Chrome. إذا كانت هناك ثلاث علامات تبويب مفتوحة في المتصفح ، وتسبب ذلك في بطء السرعة ، فيمكنك فتح مدير المهام لتحديد موقع موقع به مشكلات.دعاية
تحتاج إلى النقر بزر الماوس الأيمن على شريط العنوان وتحديد إدارة المهام ، أو يمكنك حتى الضغط على مفتاح Shift + escape لفتحه.
9. تغيير محرك البحث في omnibar

يمكنك تغيير محرك البحث عن طريق تغيير شريط العناوين إلى Search yahoo.com: أي محرك بحث آخر تفضله. عليك فقط كتابة Yahoo في شريط العناوين واكتب الكلمة الأساسية ، وبعد ذلك سيتم البحث عن كلمتك الرئيسية في yahoo.com.
10. تغيير موقع الارتباط أو علامة التبويب

إذا كنت تريد تغيير موقع علامة التبويب أو تريد فتح ارتباط في موقع علامة تبويب معين ، فيمكنك الاحتفاظ بالرابط أو علامة التبويب ، وسحب الرابط أو علامة التبويب إلى موقع علامة تبويب معين. سيظهر سهم صغير أثناء سحب الارتباط وإفلاته.
11. احمل إعدادات الكروم الخاصة بك

إذا كنت تستخدم أجهزة كمبيوتر مختلفة في المنزل أو في العمل ، فأنت تحمل إعدادات Chrome معك باستخدام تسجيل الدخول بالكروم. يمكنك الاحتفاظ بالإشارات المرجعية والسمات وإعدادات الإضافات واستخدامها باستخدام أي جهاز كمبيوتر. يجب عليك تحديد تسجيل الدخول إلى Chrome من قائمة الإعدادات لتحمل جميع الإعدادات.
12. قم بسحب وإسقاط الملف الذي تم تنزيله

واحدة من أروع نصائح Chrome ؛ قم بسحب وإسقاط الملف الذي تم تنزيله من متصفح Chrome. تحتاج إلى سحب الملف من نافذة تنزيل Chrome وإفلاته في أي متصفح ملفات آخر.
13. انظر التاريخ والعناوين والتنزيلات
دعاية

يمكن أن يعرض Chrome بيانات المتصفح والإعدادات من خلال عناوين URL محددة لـ Chrome ، وهو أمر مفيد لرؤية المعلومات في متصفحك. هنا يمكنك البحث عن موقع ويب معين ، أو مسح كل سجلك ، أو حذف مواقع التصفح المحددة فقط من سجلك.
اضغط على Ctrl-H ، أو انتقل إلى تخصيص -> السجل ، لفتح علامة التبويب المحفوظات.
14. تغيير حجم منطقة النص

يتيح لك Google Chrome أيضًا تغيير حجم منطقة النص على أي موقع ويب. سترى خطين مائلين في الزاوية اليمنى السفلية من منطقة النص ، اسحبهما باستخدام الماوس لتغيير حجم منطقة النص على الشاشة.
يمكنك استخدام هذا الخيار في مربع التعليق (منطقة النص) الموجود في الجزء السفلي من صفحة المنشور.
15. استخدم الملء التلقائي
نشعر دائمًا بالضيق عند كتابة عنواننا مرارًا وتكرارًا ، ولكن قد تعجبك خيارات الملء التلقائي في Chrome التي يمكن أن تتذكر المعلومات وتخلصك من تكرار الجهد.
انتقل إلى الإعدادات -> الخيارات -> العناصر الشخصية ، ثم اختر خيارات الملء التلقائي. من خلال تحديد إضافة عنوان ، يمكنك إدخال التفاصيل الخاصة بك.
17. التنقل بين علامات التبويب بسرعة
دعاية

يمكنك أيضًا التنقل بين علامات التبويب المفتوحة بسرعة كبيرة باستخدام بعض مفاتيح الاختصار.
استخدم Ctrl + Tab للتنقل بين علامات التبويب واحدة تلو الأخرى ، واضغط على Ctrl-1 للانتقال إلى علامة التبويب الأولى ، واضغط على Ctrl-2 للانتقال إلى علامة التبويب الثانية ، وما إلى ذلك. يمكنك أيضًا التبديل إلى آخر علامة تبويب بالضغط على Ctrl-9.
18. جوجل سحابة الطباعة

انتقل إلى الإعدادات وابحث عن خيارات Under the Hood ثم انقر فوق تسجيل الدخول إلى Google Cloud Print. من خلال القيام بذلك ، ستتمكن من إعداد حساب الطابعة الخاص بك لاستخدام الطباعة السحابية من Google. يمكنك طباعة المستند الخاص بك من أي مكان ، ويمكنك حتى الطباعة إليه من هاتفك المحمول أو جهاز الكمبيوتر في المنزل أو العمل أو أي نظام متصل بالإنترنت.
19. جعل المفضلة الإشارات المرجعية الخاصة بك

في Chrome ، هناك طريقة أخرى للوصول السريع إلى مواقع الويب المفضلة لديك عن طريق إنشاء رمز مفضل لموقع الويب بدلاً من نص عنوان URL بالكامل.
للحصول على هذا ، انقر أولاً على رمز مفتاح الربط ، وحدد الأدوات ، ثم حدد عرض شريط الإشارات دومًا. بمجرد الانتهاء من ذلك ، كلما أردت إضافة مواقع جديدة إلى إشاراتك المرجعية ، تأكد دائمًا من حذف النص الموجود في مربع الاسم ، للحصول على قائمة الأيقونات المفضلة فقط.
20. تعيين الصفحات ليتم تحميلها تلقائيًا
يمكن لـ Google Chrome فتح علامات التبويب المفضلة لديك تلقائيًا. لتنظيم ذلك ، انتقل إلى الإعدادات ، وابحث ضمن قسم عند بدء التشغيل ، وانقر فوق فتح صفحة معينة أو مجموعة من الصفحات ، ثم انقر فوق ارتباط تعيين الصفحات ،